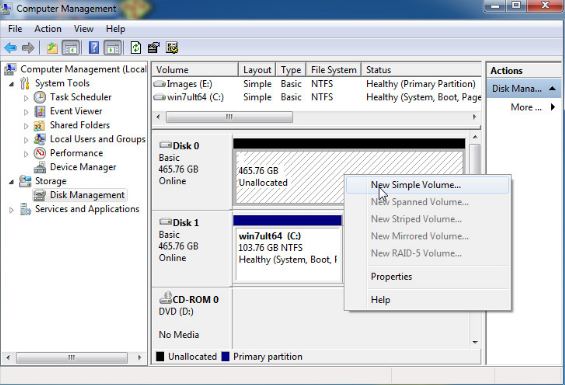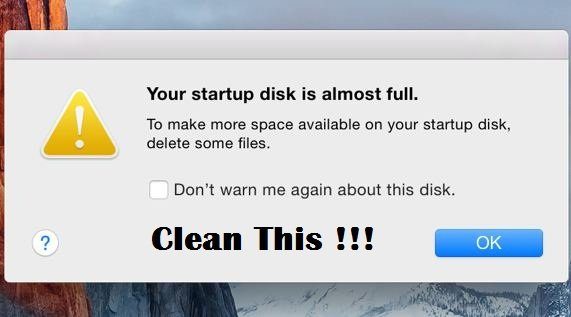How to Encrypt an External Hard Drive – In a previous post we show the 5 tips to protect your notebook from theft when you have to leave the house with the appliance. One of the tips was to save the most important files on an External Hard Drive to be able to rescue them if the worst happens – that is, if your note is taken away.
But what if the contrary happens: your notebook is safe and sound, but the External Hard Drive was stolen by some bandit? It’s the appliance that is reporting, spreadsheets, faculty jobs, photos and a lot of personal data your or other people’s. Now we teach you how to protect this information and keep them from falling into the wrong hands.
TrueCrypt is a program that encrypts data in all three large known systems. That way, even if someone can steal your External Hard Drive stuffed with classified information, it won’t be able to access it if you don’t have the correct password. Follow the steps below to make your External Hard Drive safer.
This tutorial will be based on the version of the application for Windows.
Download | TrueCrypt
1. Install or extract the TrueCrypt. Pay attention to these two choices.
The first serve for those cases where you are the machine administrator and can make changes to it. The second is for when the computer has limited access. The option to extract does not install anything but still allows the TrueCrypt to do what is indicated in this tutorial. If you want to use advanced options such as encryption of your HD or others, you better install the program yourself.
2. Open the TrueCrypt from the extracted or shortcut folder.
As the goal of the tutorial is to create a quick solution and at the same time efficiently, we will show how to use the easiest option that is to create a container within the External Hard Drive. It’s like an External Hard Drive inside the External Hard Drive, only protected by a password.
With the program open, click Create Volume and select the first option, create an encrypted file container.
3. On the following screens select Standard TrueCrypt volume, choose your External Hard Drive as a location to save the container and give a name not too suspicious to the file, as I did.
4. Select an encryption and HASH algorithm.
Unless you are saving state secrets on your External Hard Drive, the AES algorithm combined with SHA-512 should be more than enough.

5. Choose how much space you will need in this container and password shortly thereafter.
The only constraint is the size and formatting of the External Hard Drive. If you want to create a container larger than 4GB, the External Hard Drive needs to be formatted in NTFS. Already in the choice of password, create one that has at least 20 characters or the program will alert you that the password is too weak. Want suggestions for optimal password generators? Oops, it’s in the hand. Or the mouse pointer, in that case. : B
6. After choosing the password, move your mouse as if you had just put your pinkie toe into a 220-volt socket.
This somehow increases the strength of the encryption keys. Don’t ask me how it works, that point is a magic trick for me.
7. Assemble your container and place the files.
To do this, select the container on the External Hard Drive, choose a random drive letter, select Mount Drive, and then place the password. He must appear inside my computer. Put the files there and when you are finished, just go on the TrueCrypt and click Dismount Drives.
With the container created, you will always need the TrueCrypt to open it. Just put the extracted folder inside the External Hard Drive along with the file. Whenever you want to access it, just follow the steps of item 7. And anyone who tries to access your External Hard Drive, it will face a huge file that will not be able to open.